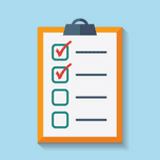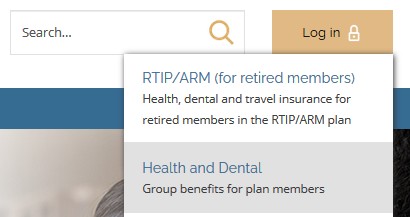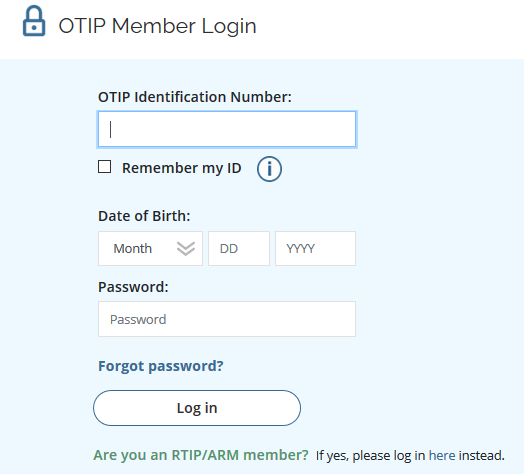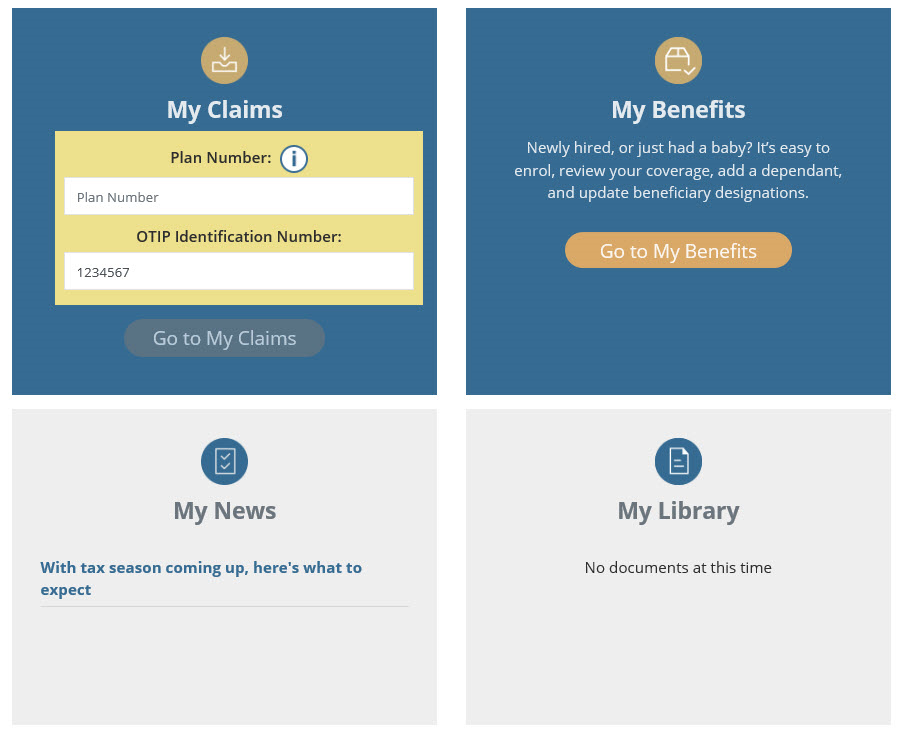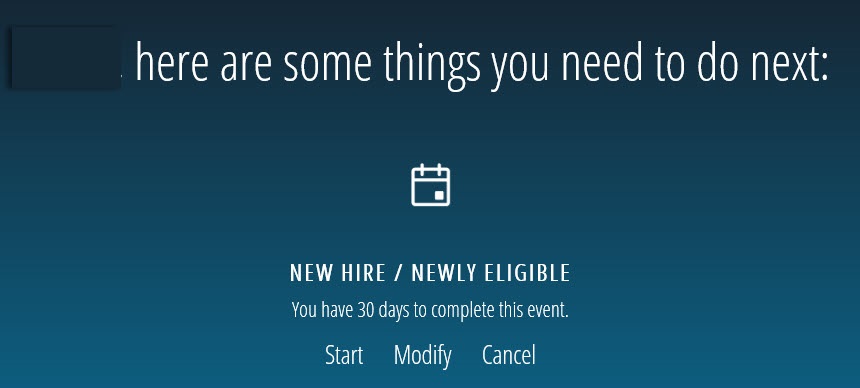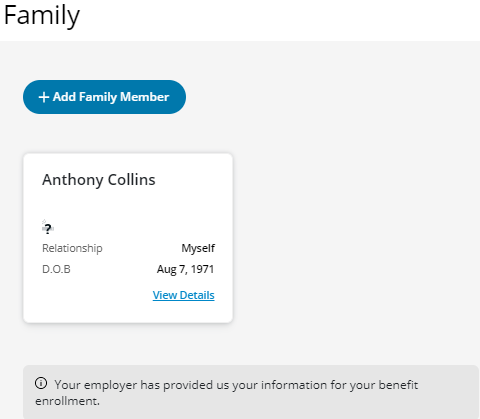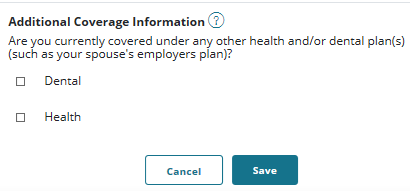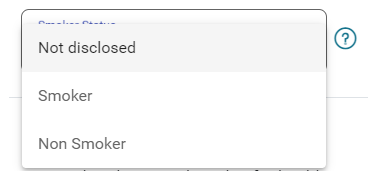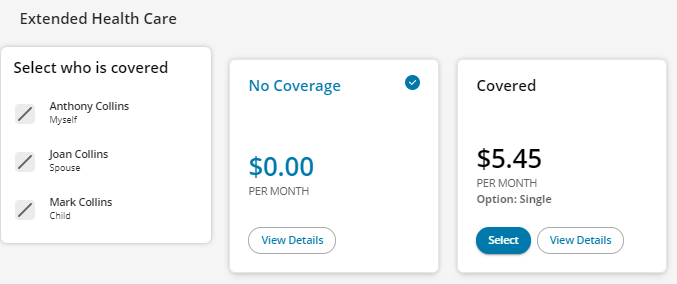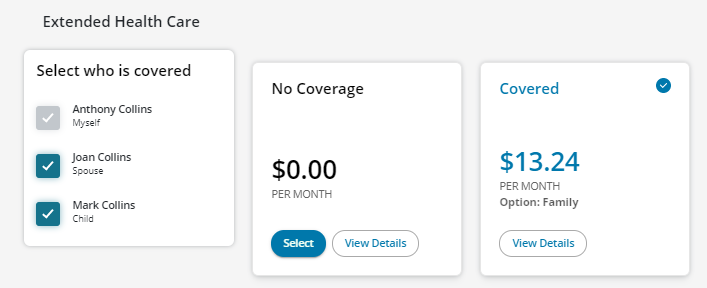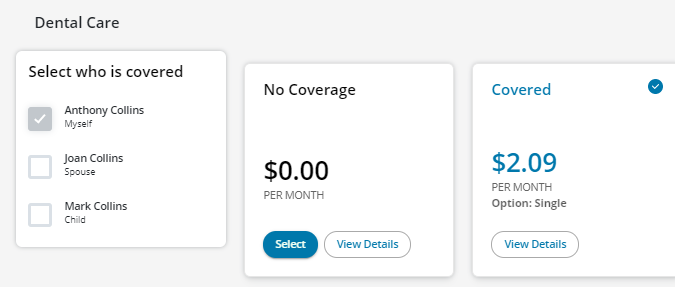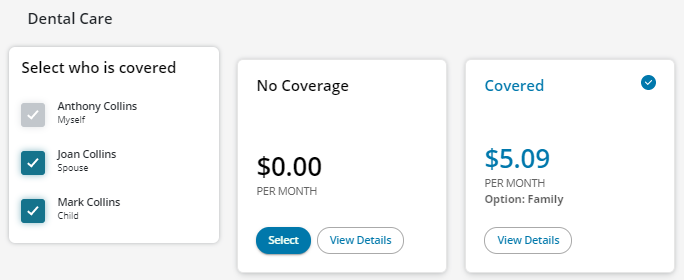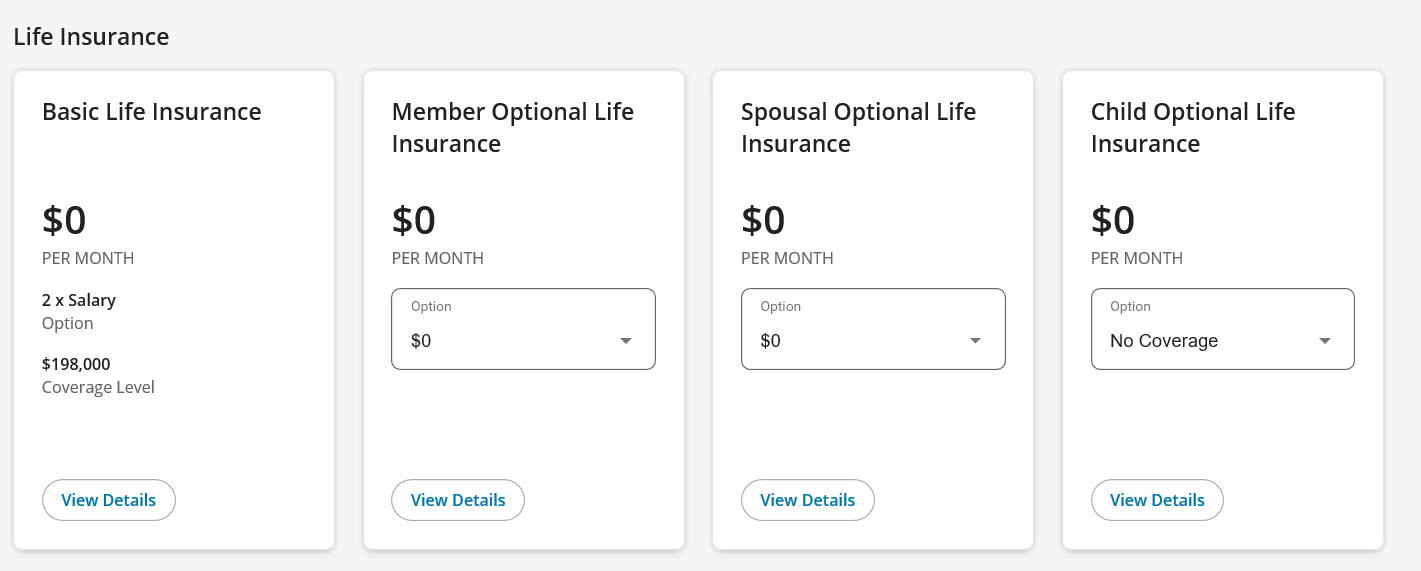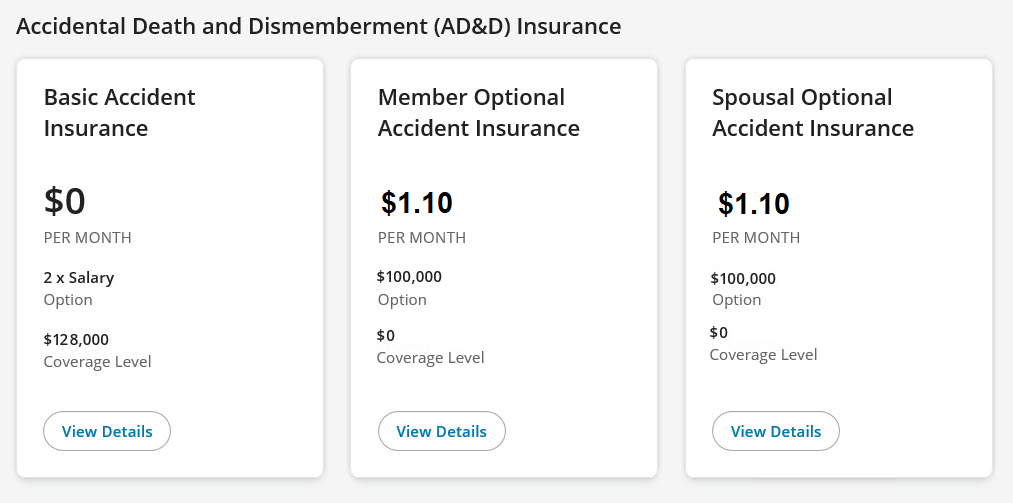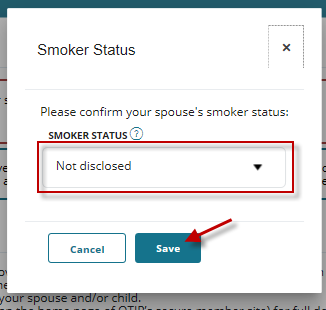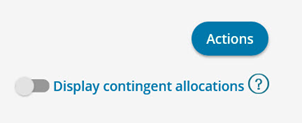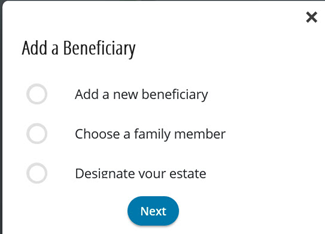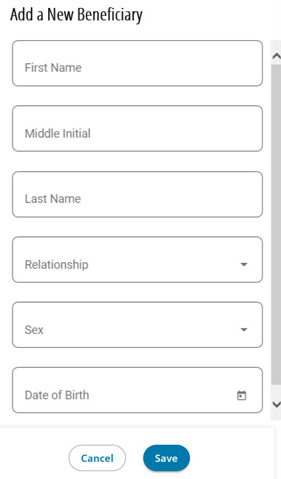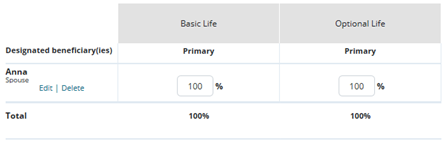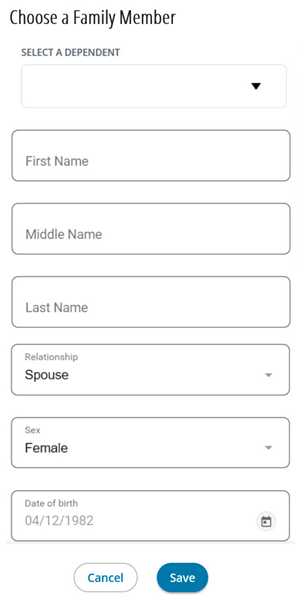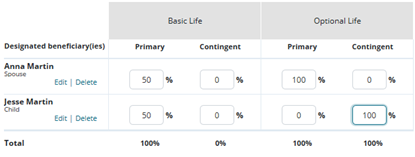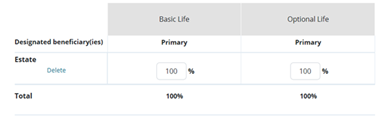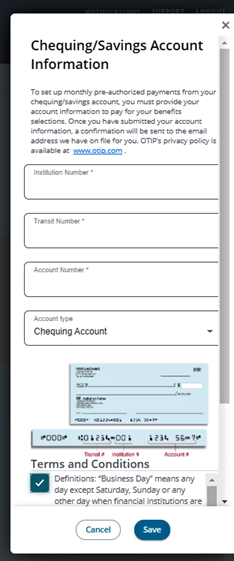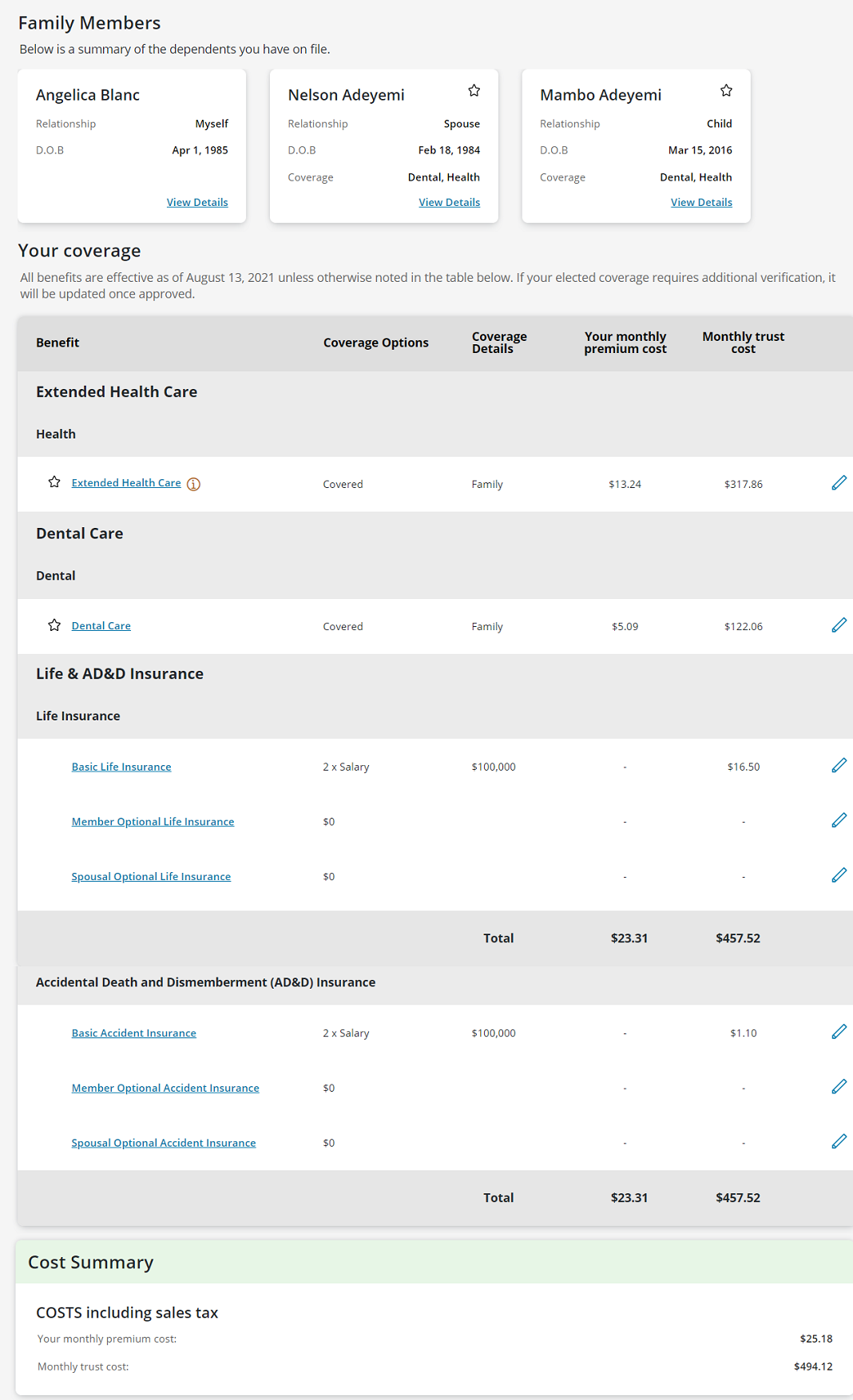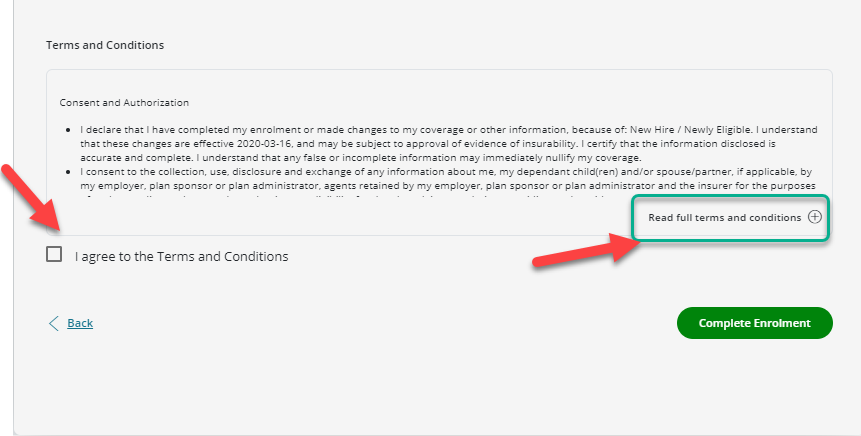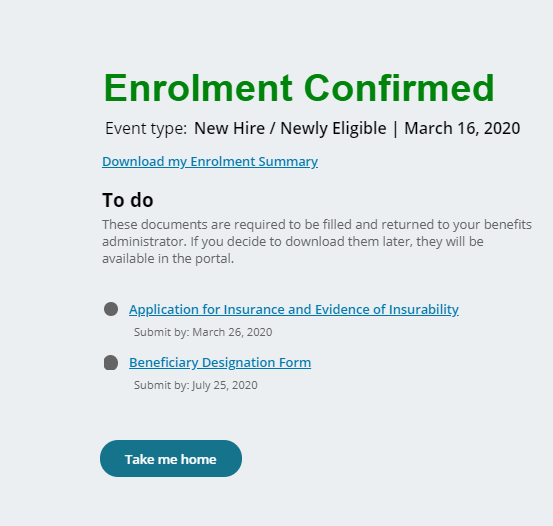The first step is to add who is covered under the plan.
If you are not adding any family members, click Next. You will automatically be set up with default coverage. You can go to the B. Extended Health Care tab for more instructions.
To add an eligible family member or if you do not see them in the list, click Add Family Member.
TIP: Who is an eligible family member? Check your benefits booklet.
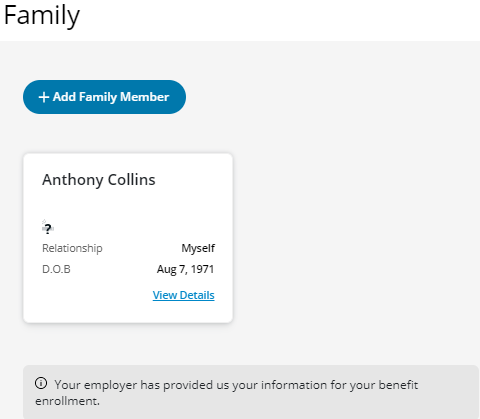
When adding an eligible family member, be sure to enter the following information:
- First name
- Last name
- Relationship (choose from drop-down menu)
- Sex (choose from drop-down menu)
- Date of Birth (MMDDYYYY)
- Additional Coverage Information (choose the benefit that the other plan will also cover)
TIP: Co-ordinating your benefits is an important step when setting up your benefits to maximize your coverage. If you have more than one family benefits plan, co-ordination could mean you get more money back for your health and dental costs.
NOTE: You will be required to provide smoker status. You are a ‘smoker’ if you have used tobacco products in any form including cigarettes, electronic cigarettes, cigarillos, cigars or a pipe within the last twelve (12) months.
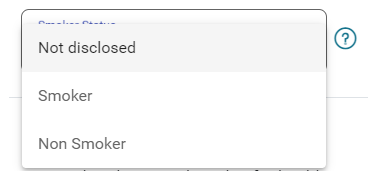
- Click Save once you have entered all the information. You can review your Family list.
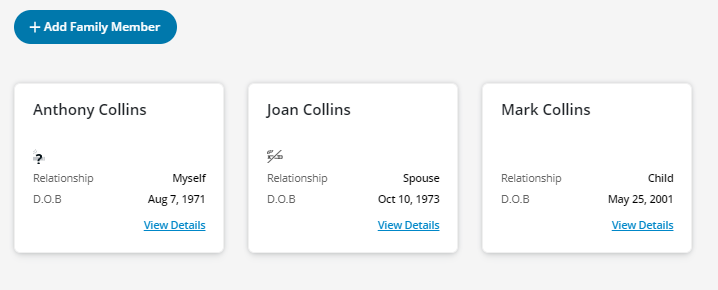
Once you have added all your family members, click Next to add Extended Health Care for you and/or your eligible family members.
In Extended Health Care, you can add/change your coverage for yourself or your family members, as per the terms and conditions of your benefits plan.
When you start your enrolment, the checkmark on the card indicates the default coverage you have as per your benefits plan.
The example below shows that this member has No Coverage.
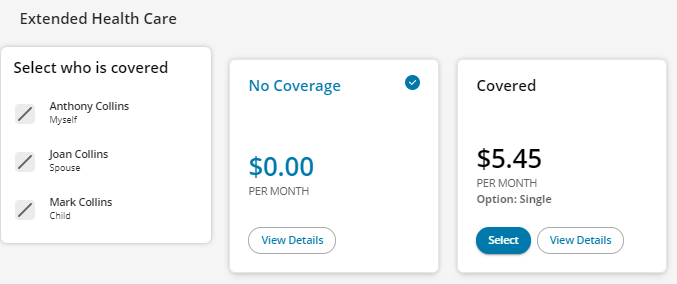
To accept No Coverage (default coverage):
- Click Next to add Dental Care for you and/or your eligible family members.
- Go to the C. Dental Care tab for more instructions.
NOTE: If you accept No Coverage, you will automatically have Basic Life and Basic Accidental Death and Dismemberment (AD&D) if you work 15 or more regularly scheduled hours per week.
To change or add coverage::
- Go to the BB. Extended Health Care continued tab for more instructions.
BB. Extended Health Care continued
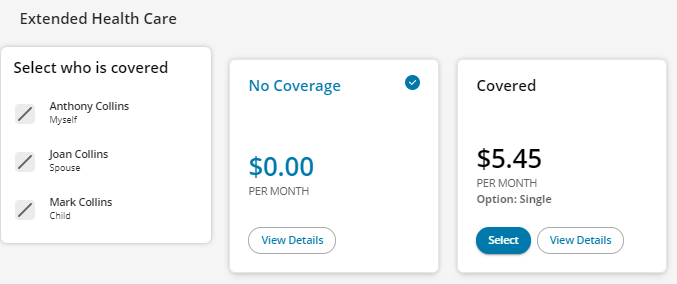
To change coverage:
- Click Select under the Covered card.
- Click Recalculate.
- Click the box beside each name that you want to have Extended Health Care. (NOTE: If you select two or more people, you will have Family coverage.)
- Click Recalculate again to get the new cost per month with this coverage selection.
The example below now shows that the member has selected Family coverage and the member will pay $13.24 per month (excluding taxes).
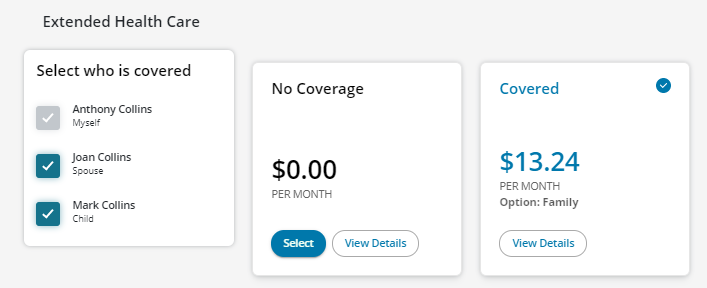
- Click Next to add Dental Care for you and/or your eligible family members.
- Go to the C. Dental Care tab for more instructions.
Dental Care works the same way as Extended Health Care.
In Dental Care, you can add/change your coverage for yourself or your family members, as per the terms and conditions of your benefits plan.
When you start your enrolment, the checkmark on the card indicates the default coverage you have as per your benefits plan.
The example below shows that this member has Single coverage.
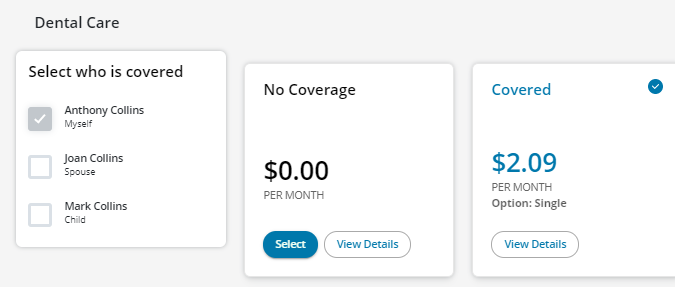
To accept your default coverage:
- Click Next to view Life & AD&D Insurance.
- Go to the D. Life & AD&D Insurance tab for more instructions.
To change your dental coverage:
- Go to the CC. Dental Care continued tab for more instructions.
CC. Dental Care continued
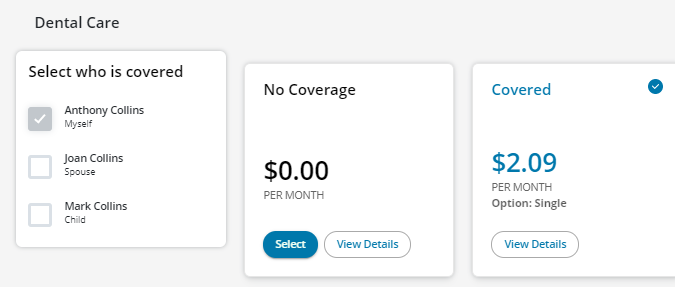
To change your dental coverage:
- Click Select
- Click Recalculate.
- Click the box beside each name that you want to have Dental Care. (NOTE: If you select two or more people, you will have Family coverage.
- Click Recalculate again to get the new cost per month with this coverage selection.
The example below shows that the member has selected Family coverage and the member will pay $5.09 per month (excluding taxes).
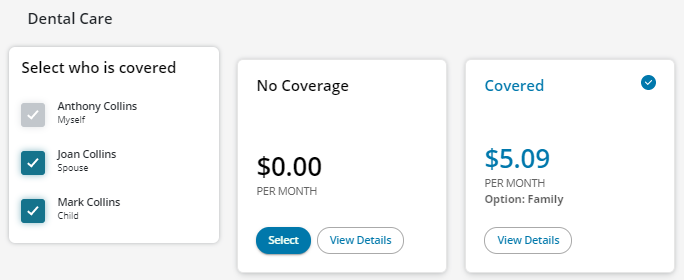
- Click Next to view Life & AD&D Insurance.
- Go to the D. Life & AD&D Insurance tab for more instructions.
D. Life and AD&D insurance
In Life and Accidental Death and Dismemberment (AD&D) Insurance, you can add/change your coverage for yourself or your family members, as per the terms and conditions of your benefits plan.
When you start your enrolment, you will see the default coverage as per your benefits plan.
The example below shows that this member has Basic Life and Basic AD&D insurance only.
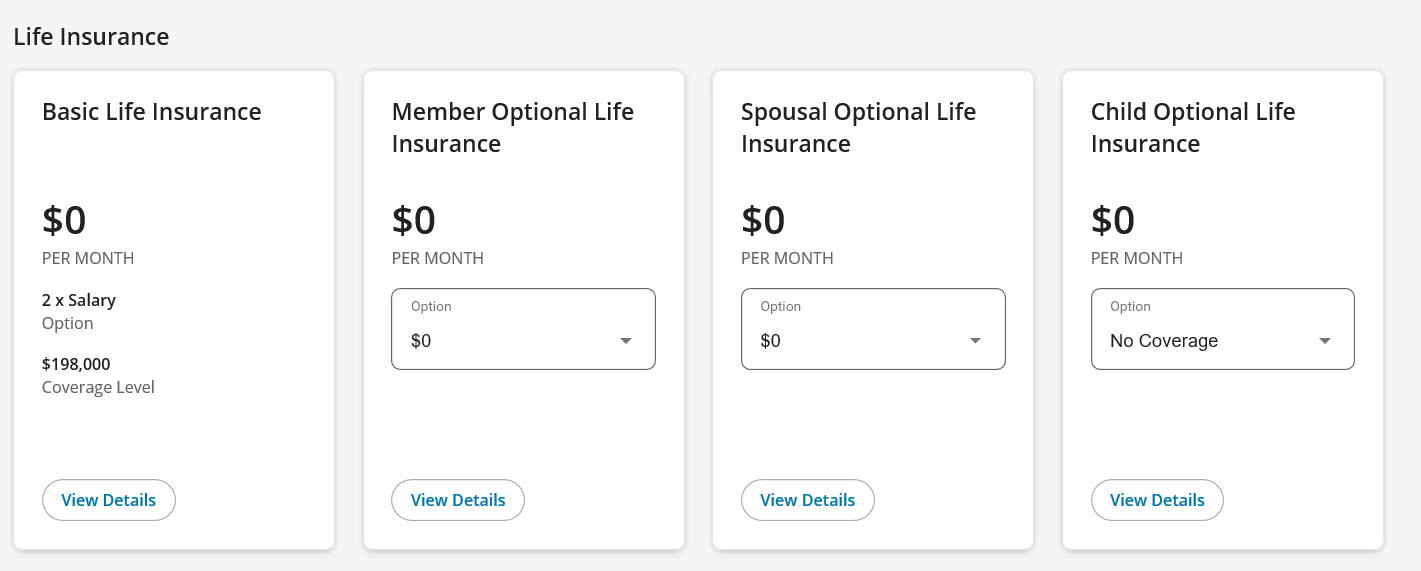
Depending on your benefits plan, you may be eligible to add Optional Life insurance (e.g. Member, Spouse and/or Child*). Optional Life insurance is 100% member paid and may require proof of good health (evidence of insurability). If you are eligible for this coverage, you will be able to add/change it in this step. You can also check your benefits booklet.
*To add Child Optional Life, you must do this within 31 days of your child(ren) being eligible (i.e. when you become eligible for coverage or the birth/adoption of your child). This benefit cannot be added after the 31 days, even with proof of good health (evidence of insurability).
To add Optional Life:
- Choose an amount from the drop-down menu under each insurance.
- Click Recalculate. The Optional AD&D insurance will change automatically based on your Optional Life selections.
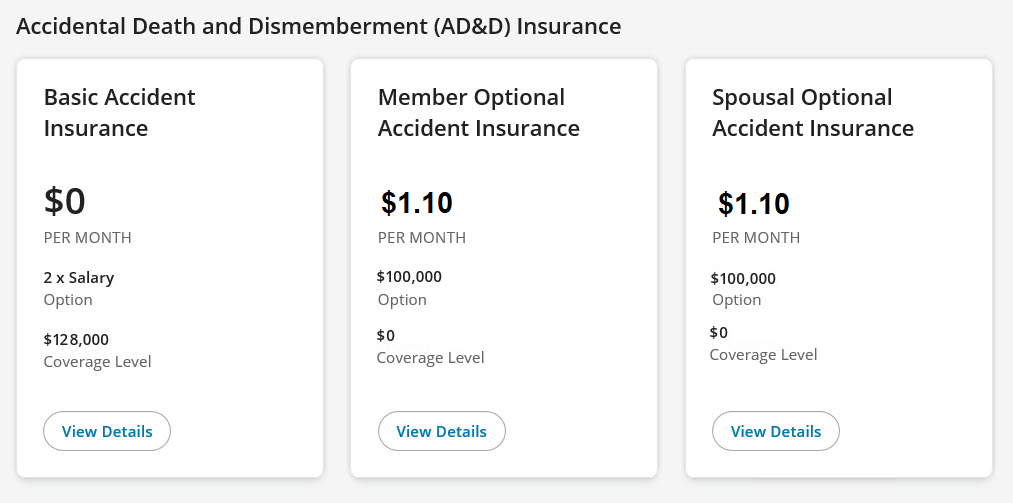
Please provide smoker status when prompted.
- You are a ‘smoker’ if you have used tobacco products in any form including cigarettes, electronic cigarettes, cigarillos, cigars or a pipe within the last 12 months.
- You may have provided this information already in the Family step.
- If this information has already been provided, choose Disclosed from the drop-down menu and click Save.
- If not, choose Not disclosed and click Save.
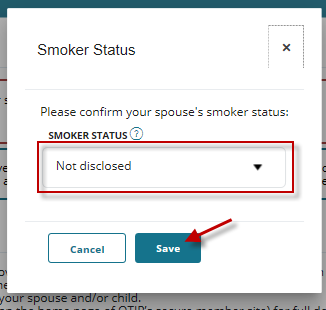
- Once you have added your Optional Life, click Next to add Beneficiaries.
- Go to the E. Beneficiaries tab for instructions.
You will now add a beneficiary designation(s) for your life insurance.
By naming your beneficiary (or beneficiaries), you can protect yourself and your loved ones and ensure that your wishes will be met upon your death. If a beneficiary(ies) is not designated by you on your group life insurance benefits, the proceeds from your policy will be paid to your estate and may be subject to probate laws.
To add a new beneficiary:
- Click Actions. If you want to add a contingent beneficiary, click on the radio button for Display contingent allocations. To learn more about contingent beneficiaries, visit our Help Centre page.
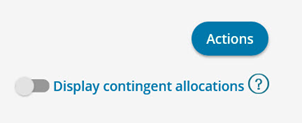
- In the Add a Beneficiary box, make a selection and click Next.
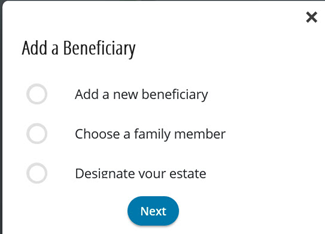
- Go to the EE. Beneficiaries continued tab for more instructions for each beneficiary selection.
EE. Beneficiaries continued
Based on the selection of which type of beneficiary is being added, follow the instructions in the IF/THEN chart below:
IF | THEN | EXAMPLE |
Add a New Beneficiary | Add the requested information.
Click Save.
For each beneficiary, enter the percentage for each life insurance option.
For each life insurance option, the Total must equal 100%.
If the Total does not equal 100%, you will receive an error message. You will not be able to move to the next step until the Total is 100%. | 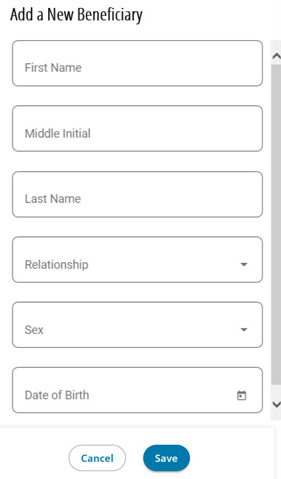
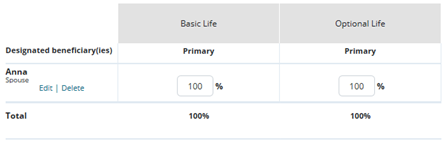 |
Choose a Family Member | Choose a name from the Select a Dependant drop-down list.
OR
Add the requested information.
Click Save.
For each beneficiary, enter the percentage for each life insurance option,
To add another beneficiary, click Actions and repeat steps above.
For each life insurance option, the Total must equal 100%.
If the Total does not equal 100%, you will receive an error message. You will not be able to move to the next step until the Total is 100%.
| 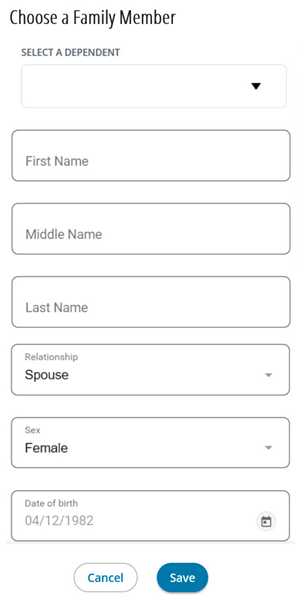
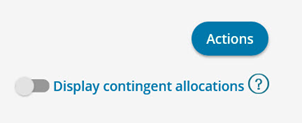
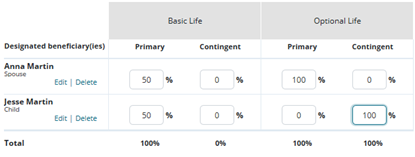
|
Designate Your Estate | Enter 100% under each life insurance.
For each life insurance option, the Total must equal 100%.
If the Total does not equal 100%, you will receive an error message. You will not be able to move to the next step until the Total is 100%. | 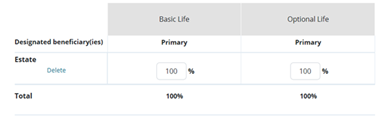 |
- Once you have added your beneficiaries, click Next to go to Complete your enrolment.
- Go to the F. Complete your enrolment tab for instructions.
F. Complete your enrolment
You are almost done.
Banking information
You are required pay a portion or all of your benefits costs. Therefore, you will be required to provide banking information.
- Click Enter your chequing/savings account information to set up pre-authorized debits.
- Once you have entered your banking information, click Save.
IMPORTANT: Providing your banking information in My Benefits to pay for your benefits is different than entering your banking information in My Claims for direct deposit for your claims. Banking information provided for your health and dental claim payments in My Claims is not authorized for premium payments.
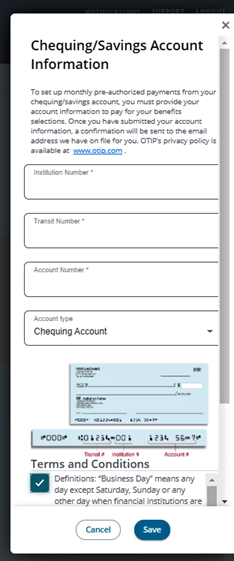
Required forms (if applicable)
Depending on your benefit selections, you may need to complete specific forms (e.g. beneficiary designation, proof of good health (evidence of insurability)).
Summary of your enrolment selections
You can view and verify your selections for: Family Members, Your coverage, and Cost Summary.
In Your coverage, you can find your benefits start date and review each of your benefit selections by clicking on the benefit (e.g. Extended Health Care) to see more details.
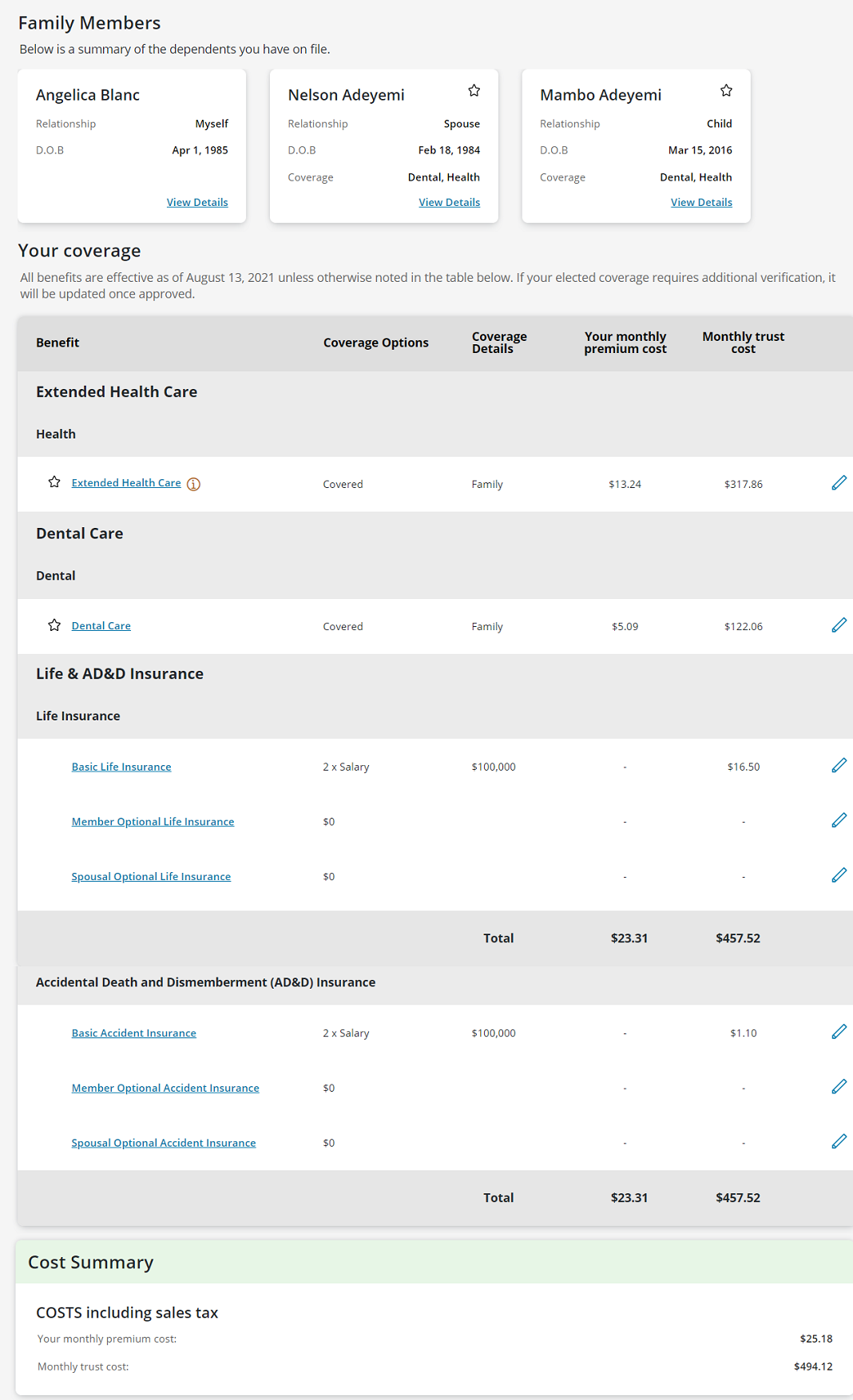
In your Cost Summary, you will see costs (including sales tax):
- Monthly trust cost (amount paid by the CUPE Education Workers’ Benefits Trust)
- Your monthly premium cost (amount paid by you)
- Annual Taxable Benefits (amount you claim in your income tax — can also be found on your T4A tax slip)
TIP: You can go back and change any of your benefits (i.e. Extended Health Care, Dental Care, Life & AD&D Insurance) and beneficiaries at any time before you click Complete Enrolment.
To submit your enrolment selections, you need to agree to the Terms and Conditions.
- Read full terms and conditions.
- Click I agree to the Terms and Conditions.
- Click Complete Enrolment. (NOTE: If you do not click Complete Enrolment, your benefit selections will not be processed.)
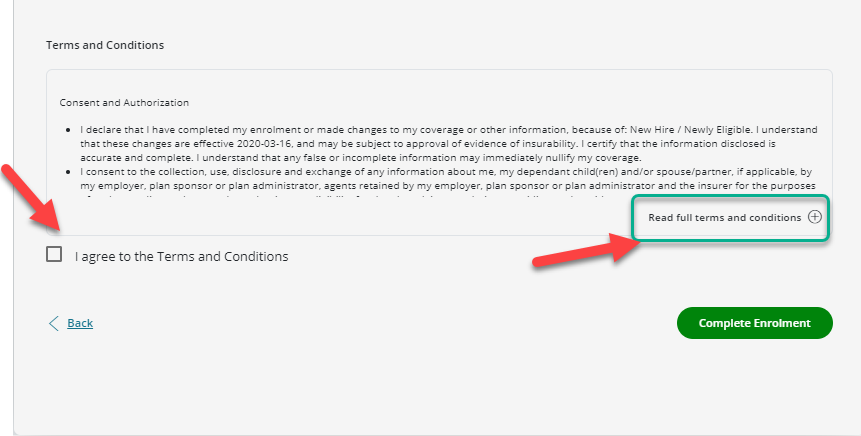
Congratulations! You have completed your enrolment.
In the Enrolment Confirmed message:
- You can download your enrolment summary to print or save a copy.
- Be sure to complete the items listed in To do. You can also access these forms on the My Benefits home page.
- Click Take me home to go back to the My Benefits home page.
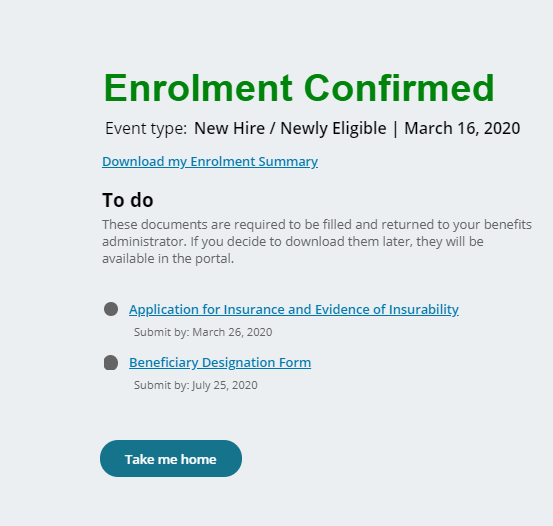
Benefits start date: You can find your benefits start date in Your coverage.

Benefit costs (if applicable): Depending on when we receive your information from the school board and when you complete the enrolment, your monthly premium costs (as seen in the Cost Summary) will be retroactive to the first day of your benefits start date.
For example, if your benefits start date is February 4 and your monthly premium is $50, your total premium payment in March will be $100.
Claims: Please wait three business days after you have completed your enrolment to submit eligible health and dental claims. You can submit claims with dates of service on or after the benefits start date indicated in Your coverage.
Questions? If you need help with your enrolment, need to make a change to your completed enrolment or have more questions, please contact OTIP Benefits Services at 1-866-783-6847.